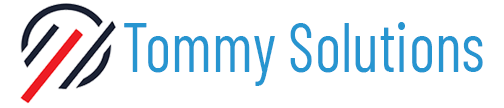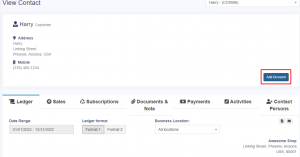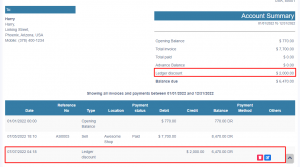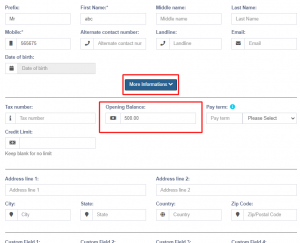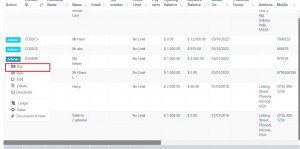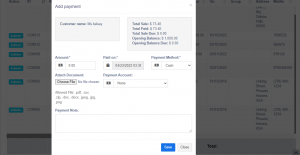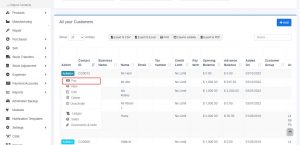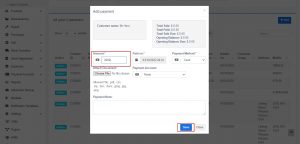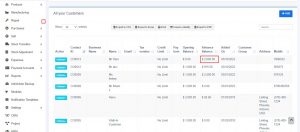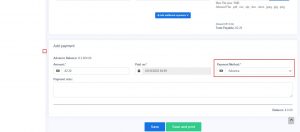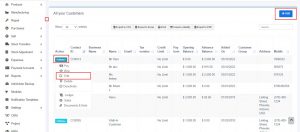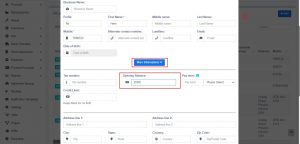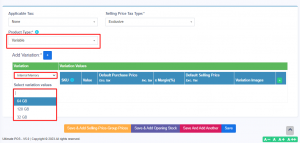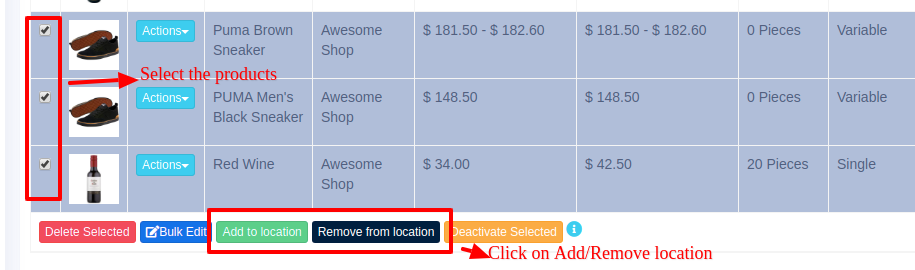Preguntas generales
El software basado en la nube le brinda soluciones de software móviles, seguras y de bajo costo. En comparación con el software tradicional que requiere instalación en una computadora, se puede acceder a la nube desde cualquier lugar sin ninguna dependencia de hardware.
Todos los datos se almacenan en nuestra base de datos centralizada que está altamente protegida con múltiples capas de privilegios. Tomamos una copia de seguridad automática de las frecuencias normales para proteger contra cualquier consecuencia no deseada.
Póngase en contacto con nuestro soporte, escríbanos en la sección de contacto o llame al número proporcionado. Estás seguro de recibir una respuesta en 24 horas como máximo.
Sí, con un plan profesional puedes conectarte con uno de nuestros expertos que te ayudará a implementar la solución para tu negocio.
Ofrecemos un nivel gratuito para una empresa muy pequeña o una empresa que está a punto de comenzar. Para obtener más beneficios de este software POS, le recomendamos que actualice a un mejor plan que desbloquee más funciones.
Este es un software basado en la nube. Solo necesitarás un dispositivo con conexión a internet y un navegador Chrome. Funciona dentro del navegador. No se requiere hardware adicional. Pero puede usar algunos dispositivos como escáneres de códigos de barras, impresoras para su conveniencia para acelerar el trabajo.
Gestion de Usuarios
Agregar usuarios
- Gestión de usuarios -> Usuarios -> Agregar nuevo
- Complete los detalles del usuario, seleccione la función del usuario, proporcione un nombre de usuario único.
- Porcentaje de comisión de ventas (%) : proporcione el porcentaje de comisión para este usuario. Esta opción se aplica si la función de comisionista está habilitada.
- : Activar/Desactivar el usuario.
- Puede editar/eliminar un usuario.
Ubicaciones de evaluación
Consulte la imagen a continuación.
Descuento máximo de ventas:
El descuento máximo que este usuario puede dar durante las ventas en la pantalla POS y ventas. Si no desea tener esta restricción, simplemente mantenga este valor en blanco.
Agregar roles
- Cada nuevo negocio viene con algunos roles predeterminados: Administrador y Cajero.
El administrador tiene todos los permisos en la aplicación.
El cajero tiene permiso solo para la sección POS. - Puede crear una función haciendo clic en el botón Agregar -> Proporcionar un nombre de función y luego seleccionar el permiso apropiado para esa función.
- En algún momento, es posible que necesites otorgarle a un usuario acceso solo a una o algunas ubicaciones en particular. En este caso, seleccione las ubicaciones desde el permiso "Acceder a ubicaciones". Seleccione "Todas las ubicaciones" para otorgar permiso para acceder a todas las ubicaciones de su empresa.
- Los permisos de roles se pueden editar y eliminar.
Nota : Debe actualizar la función de un usuario existente antes de eliminar una función.
El agente de comisión es útil para muchas empresas. Las empresas pagan una comisión al agente de ventas/comisionista por cada venta que realizan.
Habilitación y elección del tipo de agente de comisión:
De forma predeterminada, el agente de comisiones está deshabilitado. Puede habilitarlo desde Configuración -> Configuración comercial -> Ventas. Menú desplegable de Agente de comisión de ventas.
Verás 3 tipos diferentes:
- Usuario que inició sesión: Si se utiliza esta opción, el Usuario que inició sesión será considerado automáticamente como el comisionista de las ventas agregadas por él. Lo que significa que el usuario que agregue las ventas obtendrá la comisión por las ventas.
- Seleccionar de la lista de usuarios: si esta opción está habilitada, en la pantalla POS y ventas verá la lista de " usuarios" presentes en su negocio. El usuario que agregue las ventas seleccionará al comisionista de la lista de usuarios que se muestra.
- Seleccionar de la lista de agentes de comisión: si esta opción está habilitada, en la pantalla POS y ventas verá la lista de "agentes de comisión de ventas" presentes en su negocio. El usuario que agregue las ventas seleccionará el comisionista de la lista de "Agentes de comisión de ventas" que se muestra.
Seleccione la opción según los requisitos de su negocio.
Agregar porcentaje de comisión:
Puede agregar % de comisión mientras agrega/edita el usuario o el agente de comisión de ventas
Calcular el monto de la comisión:
Para ver el monto de la comisión, vaya a Informes -> Informe del representante de ventas.
Seleccione el Usuario del cual desea ver el monto de la comisión.
Al seleccionarlo, se le mostrará el resumen detallado de la venta total, la comisión de venta total y el gasto total. Además, la siguiente tabla enumera todas las transacciones.
NOTA: La comisión de ventas se calcula sin envío ni impuestos. Las comisiones de ventas provienen de las ventas de los artículos, no de los costos generales como impuestos, flete, envío, manipulación, etc.
Pago de comisiones:
Después de obtener el monto de la comisión, UltimatePOS tiene 2 formas de realizar el pago de la comisión.
Usando gastos:
- Calcule la comisión a partir del informe del representante de ventas y después de pagar el monto agréguela como gasto en el menú Agregar gastos.
- En Agregar gasto, seleccione el menú desplegable Gastos para
Gestión de contactos
Para ver el libro mayor de clientes o proveedores
- Vaya a Contactos -> Proveedor/Cliente y haga clic en el botón de acciones
- En eso podrá ver el libro mayor del cliente o proveedor.
- Puede seleccionar un rango de fechas y usar los filtros de casilla de verificación para mostrar/ocultar cierto tipo de transacción
Agregar descuento para cliente/proveedor sobre el saldo adeudado:
Se puede agregar un descuento por el monto del saldo adeudado para el cliente/proveedor.
Haga clic en el botón Agregar descuento en la pantalla del libro mayor de clientes/proveedores.
Al hacer clic en el botón, se muestra una ventana emergente, ingrese los detalles y haga clic en guardar.
El importe descontado se contabilizará en su libro mayor.
NOTAS
NOTA 1 : Este descuento solo lo puede agregar el administrador y no otros usuarios.
NOTA 2 : Además, el descuento del libro mayor es diferente del descuento de venta.
Al agregar un descuento del libro mayor, no se reflejará en el descuento de venta porque los detalles de la factura no se agregan para el descuento del libro mayor. Y no es posible saber a qué factura se suma el descuento.
Saldo de apertura:
El saldo inicial es el saldo que tiene el contacto (cliente o proveedor) al comienzo de utilizar el software.
Supongamos que está transfiriendo los datos de otro software a UltimatePOS, entonces el saldo inicial del contacto será el monto del saldo que el contacto tiene que pagar/recibir a/de usted.
Saldo inicial para el cliente = Monto que el cliente debe pagar
Saldo inicial del proveedor = Monto que debe pagar al proveedor.
Agregar saldo inicial
Puede agregar un saldo inicial al agregar/editar el proveedor o cliente. En la pantalla para agregar contacto, encontrará el campo de saldo inicial.
Ver pago del saldo inicial
Para ver el saldo inicial del contacto, vaya a Listar proveedor/cliente, vaya a ver y en la página de visualización encontrará el saldo inicial y el saldo inicial adeudado.
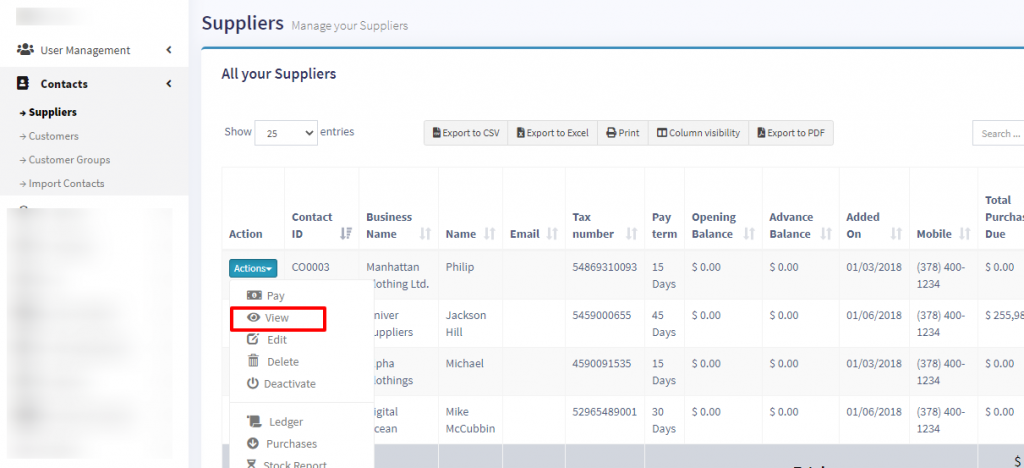
Pagar o recibir el pago del Saldo de apertura
Agregar el pago del saldo inicial es lo mismo que cualquier otro pago. Vaya a la lista Cliente/Proveedor -> Acciones -> Pagar.
Se abrirá una ventana emergente donde podrá ingresar el monto del pago.
Cualquier contacto puede ser proveedor, Cliente o Ambos (Proveedor y Clientes)
Agregar proveedores y clientes
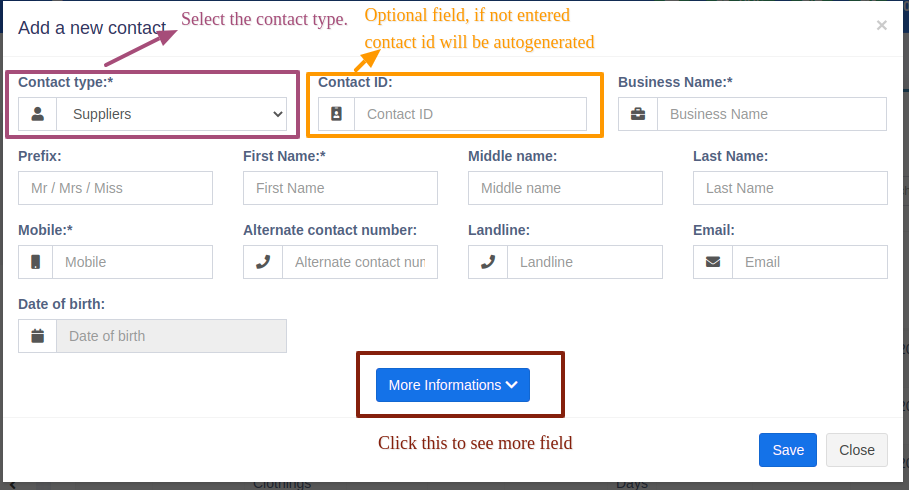
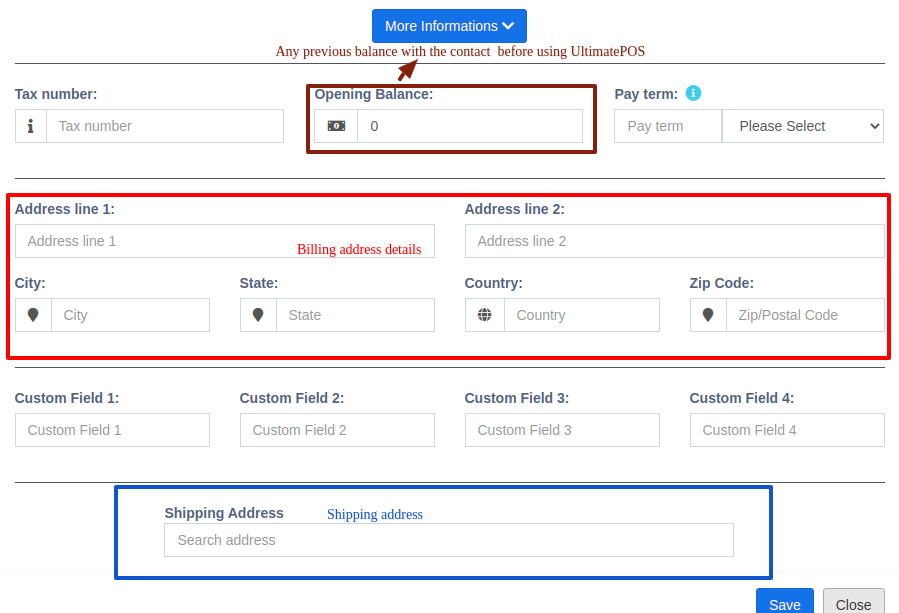
- Ir a Contactos -> Proveedores o Cliente
- Haga clic en agregar nuevo contacto. Seleccione el tipo de contacto: Proveedor/Cliente/Ambos
- Según el tipo de contacto seleccionado, mostrará los campos relevantes. Complete los detalles relevantes.
- Haga clic en el botón Más Más información para ver más campos.
- Condiciones de pago : esto ayudará al sistema a notificarle sobre cualquier pago pendiente para proveedores y clientes. Puede especificar el plazo de pago en días o meses.
- Grupo de clientes: buscar mas abajo
- Límite de crédito: Esta es la cantidad máxima de crédito que se le puede otorgar al cliente. Si en alguna venta el crédito excede este monto entonces no permitirá vender a crédito.
- Saldo de apertura: Saldo de apertura de un cliente o proveedor antes de comenzar a utilizar UltimatePOS. Entonces, si hay algún saldo anterior, puede agregarlo aquí.
- Saldo anticipado: A veces el cliente/proveedor paga/recibe dinero por adelantado. Esto mostrará el monto del saldo por adelantado pagado o recibido por el cliente/proveedor respectivamente.
Visualización de proveedores y clientes
- Para ver detalles sobre un Proveedor o Cliente, haga clic en el botón Ver. Mostrará los detalles completos junto con las transacciones relevantes (Compras y Ventas) para ese contacto.
- Pagar monto adeudado: Puede utilizar este botón para pagar el monto adeudado por un cliente o proveedor. Esto pagará el monto total adeudado de todas las facturas.
Asignar contactos a usuarios
Puede asignar contactos (clientes y proveedores) a un uso particular siguiendo los pasos a continuación.
- En su pos\config\constants.php cambie el valor de enable_contact_assign a verdadero.
- Al agregar el usuario, verifique la etiqueta " asignar a un contacto específico".
- Ahora al agregar contacto seleccione el usuario al que desea asignar.
Cambiar el nombre del cliente predeterminado
Si desea cambiar el nombre de cliente predeterminado "cliente sin cita previa" por otro, siga los pasos a continuación.
- Vaya a la tabla de datos de contactos de la base de datos.
- Cambie el campo de nombre a cualquier cosa requerida.
Límite de crédito para el cliente
Se pueden agregar límites de crédito a los clientes.
Cuando se alcanza el límite de crédito la venta parcial o a crédito no puede ser exclusiva para esos clientes.
Para establecer el límite de crédito Vaya a Contactos > Clientes > Acción > Editar > Más información > Límite de crédito.
Deje este campo en blanco para no tener ningún límite de crédito para los clientes.
NOTA : No establezca el límite de crédito en 0 por no tener límite de crédito.
Límite de crédito = 0 (el crédito para el cliente es 0)
Límite de crédito = en blanco (sin restricción para el límite de crédito (infinito))
Saldo avanzado
El saldo adelantado (a los clientes) es la suma del monto que la empresa debe pagar por los clientes.
Saldo adelantado (a proveedores) es la suma del monto que los proveedores deben pagar por el negocio.
Para agregar un saldo avanzado, vaya a Clientes -> clientes/proveedores y haga clic en el botón de acción. Aquí encontrarás una opción de pago y haz clic en ella. Se mostrará la ventana emergente Agregar pago y agregará el valor del monto requerido y haga clic en el botón Guardar.
Realizar ventas/compras utilizando saldo avanzado:
Para realizar una compra o venta utilizando este saldo avanzado, agregue una venta o compra. Selecciona el cliente/proveedor al que has añadido saldo avanzado. Mientras realiza el pago seleccione la opción de anticipo y guárdelo.
Saldo de apertura
El saldo inicial (a los clientes) es la suma del monto que los clientes deben pagar por el negocio.
El saldo inicial (a proveedores) es la suma del monto que la empresa tiene que pagar por los proveedores.
Agregar un saldo inicial
Para agregar un saldo inicial, vaya a Contactos->clientes/proveedores. Seleccione el botón Agregar o haga clic en editar para un usuario existente. Allí podrá encontrar un botón de más información, haga clic en él y agregue el monto del saldo inicial que se agregará para ese usuario.
Grupos de clientes:
Con los Grupos de clientes, puede clasificar a un cliente como Cliente minorista, Cliente mayorista, Amigos, Colegas y lo que le guste...
1. Para agregar un "Grupo de clientes", vaya a Contactos -> Grupos de clientes y haga clic en el botón "Agregar".
2. Mostrará una ventana emergente solicitando el nombre del grupo de clientes y el porcentaje de cálculo.
El porcentaje de cálculo se utiliza para calcular el precio de venta.
Ejemplo:
– Supongamos que el precio de venta establecido para un producto Producto1 es $200
– Nombre del grupo de clientes =
Porcentaje de cálculo del amigo = -20
– Nota : -20 (observe un signo menos) o puede configurarlo 20 = +20%
– Y has creado un cliente con Harry con un grupo de clientes asignado como amigo.
– Ahora ve a la pantalla pos o Vender. Seleccione el cliente Harry y agregue el producto1.
– Notarás que el precio de venta establecido para el producto1 será 200-20% = $160
Así funciona el grupo de clientes.
El grupo de clientes realiza un cálculo interno y aplica el porcentaje de cálculo al precio de venta. No mostrará un descuento por separado en la factura o en la pantalla pos.
Esta característica es muy útil cuando tienes categorías de clientes minoristas, mayoristas o diferentes.
Puede ver el informe de diferentes grupos de clientes desde el "Informe de grupos de clientes" o, en otros términos, si tiene un grupo de clientes minoristas y mayoristas, puede ver qué tipo de grupo de clientes está generando más ventas.
Gestión de Productos
- Vaya a – Productos > Agregar productos.
- Proporcione un nombre de producto,
marca,
unidades,
categoría SKU
de subcategoría : agregue un SKU único que se utilizará para identificar el producto e imprimir el código de barras en las etiquetas. Déjalo vacío para generarlo automáticamente. También puedes agregar un prefijo para SKU generado automáticamente . .
Tipo de código de barras : seleccione un tipo de código de barras, la opción predeterminada/recomendada es C128. Recomendamos cambiar solo si el producto agregado ya tiene un número de SKU para él.
No para la venta: si un producto no se fabrica para la venta, no se mostrará en el POS ni en la pantalla de ventas. Esto puede ser útil cuando se utiliza el módulo de fabricación para hacer que los ingredientes sean productos no aptos para la venta, también si desea desactivar temporalmente la venta de algunos productos.
Cantidad de alerta : la cantidad de alerta se utiliza para alertar cuando las existencias restantes alcanzan este nivel o están por debajo de él.
Gestionar stock : Activar/Desactivar la gestión de stock a nivel de producto. La gestión de stock de productos no es necesaria para servicios como reparación, corte de pelo o impresión de desarrollo web. Para los artículos con Administrar stock sin marcar (deshabilitado), puede venderlos en cantidades ilimitadas.
- Proporcione un nombre de producto,
- Ubicación comercial: seleccione las ubicaciones comerciales donde se puede vender o comprar este producto.
- Seleccione Impuesto aplicable para ese producto. Agregar impuestos
- Tipo de producto:
Producto único:
- Aplicable para productos sin variación con los mismos luego seleccione único
- Al seleccionar Producto único: deberá ingresar el precio predeterminado del producto, incluidos/excluidos impuestos, % de margen de beneficio (puede establecer el margen de beneficio predeterminado desde la configuración -> Configuración comercial; esto le ayudará a escribir % cada vez). En función del margen de beneficio, calculará automáticamente el precio de venta sin incluir impuestos. También puede ingresar el precio de venta manualmente y se ajustará automáticamente el margen de beneficio.
Producto variable:
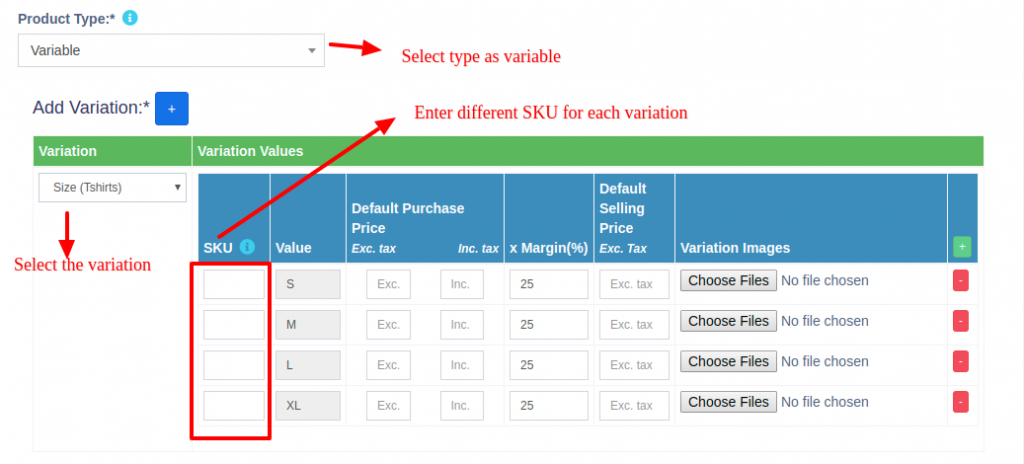
- Aplicable a un producto que tiene variaciones (como tamaño, color, diseño, sabores, etc.). Puede definir plantillas de variación desde Productos -> Variaciones. La ventaja de crear variaciones es que ahorra tiempo al agregar las mismas variaciones varias veces.
- Al seleccionar Producto variable: mostrará diferentes campos para agregar todas las variaciones y su precio de compra relacionado, precio de venta. Debe seleccionar las variaciones en el menú desplegable y se completarán automáticamente las variaciones para esa plantilla. Puede cambiar el nombre de la variable, Valores de variación.
- Para dar el mismo precio de compra o precio de venta o beneficio para todas las variaciones de un producto, haga clic en la doble marca presente en la primera variación.
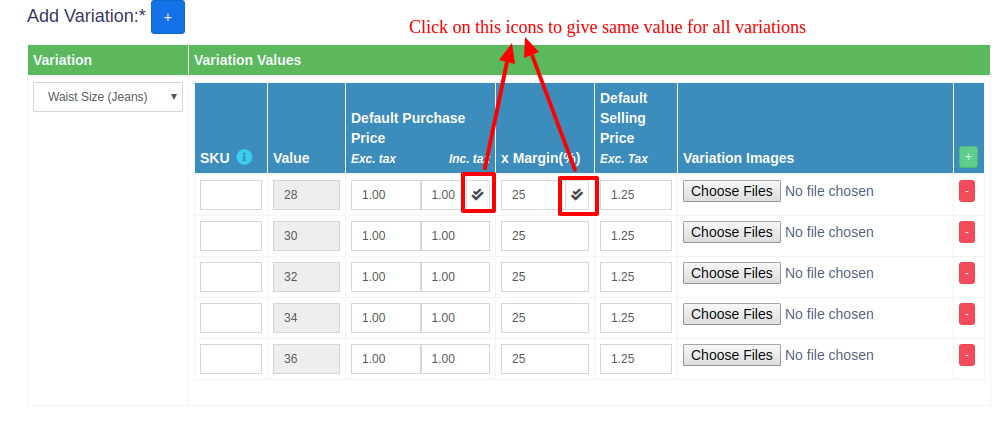
- Lea más sobre cómo agregar variaciones
Producto combinado o paquete
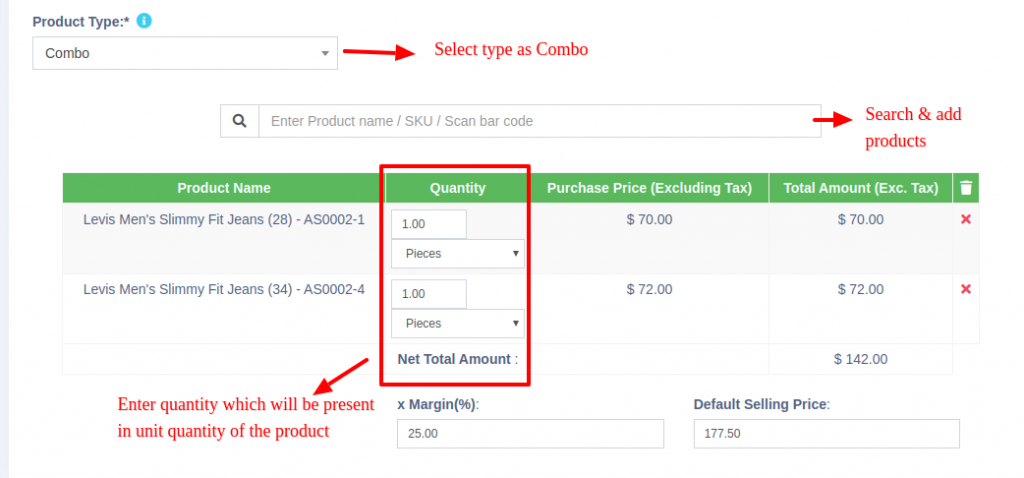
Agregar un producto de paquete
- Los productos combinados también se denominan productos combinados.
- Ofrece varios productos como un producto combinado.
Por ejemplo, un producto “Conjunto de computadora” puede tener: 1 monitor de PC + 1 CPU de PC + 1 teclado de PC + 1 mouse de PC.
Entonces, cuando alguien compra un juego de computadora, obtiene todos los productos que contiene. - El stock de productos empaquetados depende del stock de productos individuales presentes en ese paquete.
Ejemplo: si tiene 5 monitores de PC, 4 CPU de PC, 10 teclados de PC y 50 ratones de PC, el stock del conjunto de computadoras será de 4 PC. - Cuando se vende el producto del paquete, se deduce automáticamente el stock de todos los productos que contiene.
- Los productos individuales presentes en el paquete también se pueden vender por separado.
- No se pueden comprar productos en paquete, solo se pueden comprar productos individuales presentes en el mismo.
Haga clic en Guardar.
Puedes editar un producto. También puede copiar/exportar a un archivo CSV, PDF o Excel.
Agregar productos con múltiples variaciones:
Si tiene productos que implican múltiples variaciones, como por ejemplo una camisa, que puede tener variaciones de color y talla, entonces tenemos varias formas de trabajar con ella:
Solución 1, crear una variación combinada: puede crear una variación con el nombre "Color-Tamaño" y agregar valores como Rojo-Pequeño, Rojo-Mediano, Rojo-Grande, etc., esto se puede usar al agregar la camisa.
Solución 2, crear varios productos: cree varios productos diferentes, como camisa roja, camisa verde y camisa azul, con variaciones de tamaño. Cuando crea varios productos, NO tendrá que ingresar los mismos detalles varias veces; primero, agregue la Camisa Roja con todas las variaciones de tamaño y luego use la acción Duplicar Producto para copiar los datos.
Seleccione variaciones requeridas:
Al agregar productos variables, puede seleccionar solo los valores de variación requeridos.
En la pantalla Agregar/editar producto, seleccione el tipo de producto como " variación" y seleccione el nombre de la variación (por ejemplo, color).
Se mostrará un menú desplegable en el que podrá seleccionar los valores de variación requeridos.
Asignar/eliminar ubicaciones de múltiples productos a la vez:
Vaya a Listar productos y consulte esta captura de pantalla.
Desactivación y activación del producto:
Consulte la captura de pantalla.
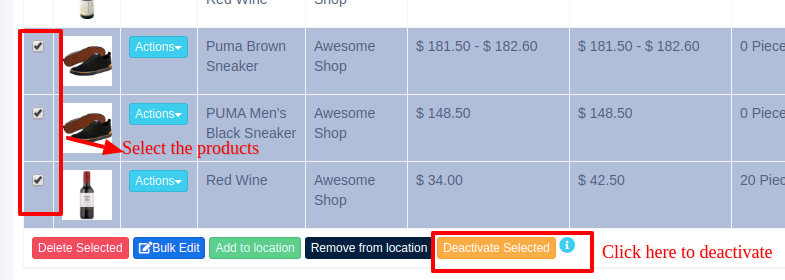
Usando el código de barras del producto:
Pregunta:
¿Cómo podemos utilizar el código de barras del producto en lugar de crear e imprimir uno nuevo para cada producto?
¿Cómo podemos utilizar el código de barras de la marca del producto en lugar de crear e imprimir uno nuevo para cada producto?
Respuesta:
Al crear un producto, en el campo SKU ingrese el número de código de barras del producto. Este código de barras se utilizará para identificar el producto en todas las pantallas como POS, Ventas, compras, informes y otras.
¿Cómo agregar un producto que ya tiene Código de Barras?
Para agregar productos que ya tienen código de barras, siga los mismos pasos que para agregar cualquier otro producto.
- Ir a agregar productos
- Complete todos los detalles del producto
- IMPORTANTE: en el campo SKU escanea o ingresa el código de barras del producto.
Agregar cantidad de producto o agregar stock de producto
Para gestionar sistemáticamente su negocio, las cantidades de productos se pueden agregar de 3 maneras:
- Agregar material de apertura
- Agregar compras
- Producto de fabricación: Útil para fabricantes, módulo de fabricación requerido.